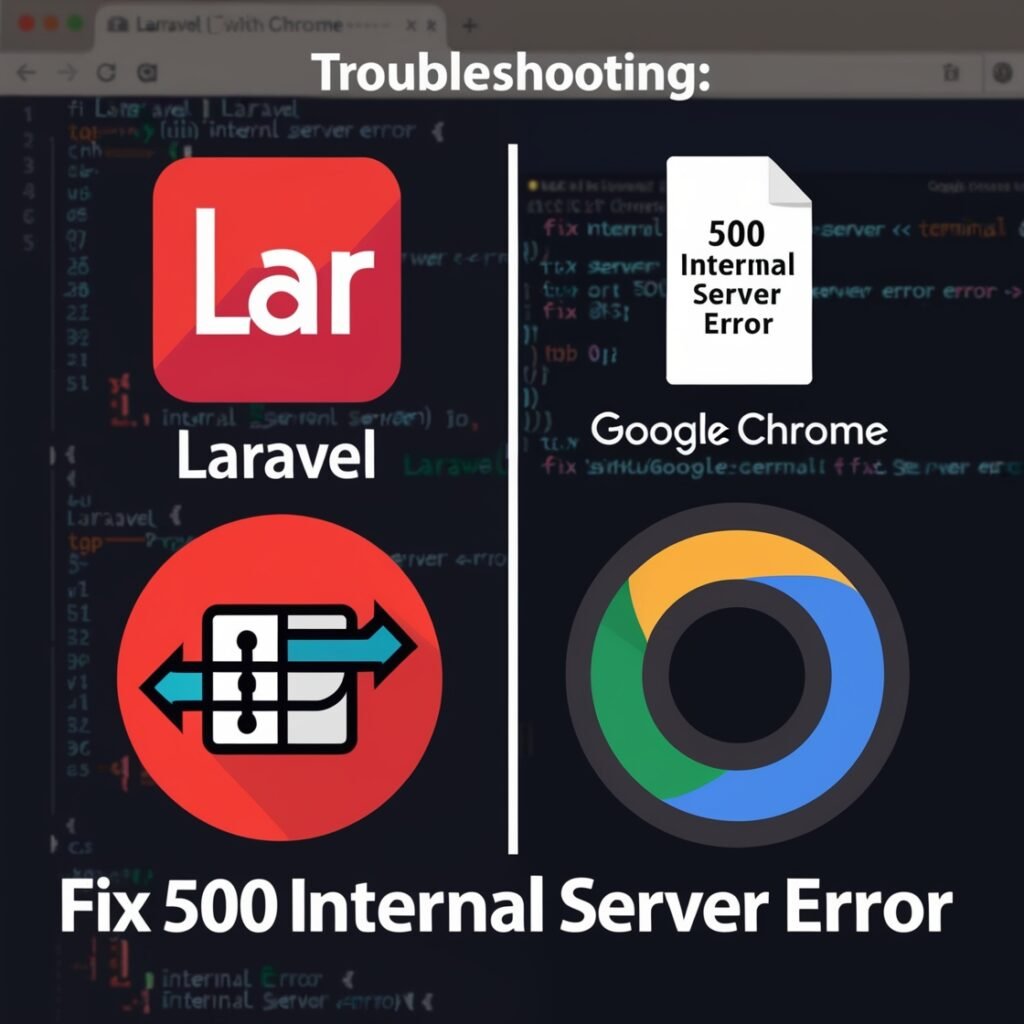Introduction
Hey developers! In this blog post, we’re going to address two common and frustrating issues: the Laravel 500 Internal Server Error and the 500 Internal Server Error in Google Chrome. Whether you’re working on a Laravel project or simply browsing, these errors can stall your progress. Let’s walk through step-by-step how to troubleshoot and fix both.
Part 1: Fixing Laravel 500 Internal Server Error
If you’re working with Laravel and encounter a 500 Internal Server Error, don’t panic. This error often happens when the project lacks a properly configured .env file. Here’s a step-by-step guide to fixing it:
Step 1: Create a .env File
- Open your project directory in the terminal.
- Check if there is a
.envfile. If not, create a new one.
touch .env- Copy the contents from
.env.exampleto.env. This is crucial because the.envfile contains environment settings necessary for the project.
cp .env.example .envStep 2: Generate an Application Key
Next, generate a new application key using Laravel’s artisan command. This key is vital for your application’s encryption and security.
- In the terminal, run:
php artisan key:generateYou should see the message: Application key set successfully.
Step 3: Clear Cache and Configurations
Laravel stores certain settings and routes in the cache, which might also cause a 500 error if out of sync. Clear these caches to reset them.
- Run the following commands in your terminal to clear the cache and configuration:
php artisan cache:clear
php artisan config:clearStep 4: Serve the Application
After clearing the cache, try serving your application locally to check if the error is resolved.
- Start the Laravel server:
php artisan serve- Open your browser and navigate to
localhost:8000. The error should be resolved, and your application should run smoothly!
Part 2: Fixing 500 Internal Server Error in Google Chrome
This section will help users fix the 500 Internal Server Error that can sometimes appear when browsing with Google Chrome on both Windows 10 and Windows 11.
Step 1: Update Google Chrome
A common reason for Chrome errors is running an outdated version of the browser.
- Open Google Chrome and click the three-dot menu in the top right corner.
- Hover over Help, then click About Google Chrome.
- If an update is available, Chrome will automatically download it. Once done, relaunch the browser.
Step 2: Clear Browsing Data
Outdated or corrupt cache and cookies can also cause a 500 error.
- Open Chrome, click the three-dot menu, and go to Settings.
- From the left-hand menu, select Privacy and Security.
- Click Clear browsing data.
- Under the Advanced tab, set the Time range to All time.
- Check all boxes except for Passwords and Autofill form data.
- Click Clear data.
Step 3: Reset Chrome to Default Settings
If clearing the cache didn’t help, resetting Chrome’s settings to their defaults might.
- In Chrome, go to Settings > Privacy and Security.
- Scroll down and click Reset and cleanup.
- Click Restore settings to their original defaults > Reset settings.
Step 4: Adjust DNS Settings
If the error persists, incorrect DNS settings might be the culprit.
- Press
Windows + Rand typencpa.cplto open the Network Connections window. - Right-click your network (Wi-Fi or Ethernet) and select Properties.
- Double-click on Internet Protocol Version 4 (TCP/IPv4).
- Select Use the following DNS server addresses and input:
- Preferred DNS:
8.8.8.8 - Alternate DNS:
8.8.4.4
- Click OK to save and restart your computer.
After rebooting, check if the issue is fixed.
Conclusion
In this guide, we’ve covered how to fix the 500 Internal Server Error both in Laravel and Google Chrome. These are common errors, but with the right troubleshooting steps, they are easily solvable. If this guide helped you, don’t forget to share it with your fellow developers or friends facing similar issues.
Stay tuned for more tutorials, and happy coding!